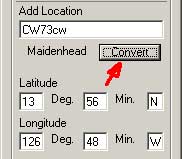|
DRM-Log Plotter, Version 23.2 (4th January 2021, build 23.2.18)
The plotting of xHE-AAC Audio has been improved so that the Frames are presented to scale. Unfortunately there is little or no information on how the Frame size is constructed as the Frames are dynamic, not sized 750 or 1500 like the HE-AAC logs. Any additional information on the xHE-AAC structure would be appreciated.
The download file consists of the programme app only.
The zip file only contains the DRM-Log Plotter Version 23.2.18
Download the DRM-Log Plotter 23.2.18 (~242 kb Zip File)
Leider kann diese Datei nicht angeboten werden, da wir diese nicht besitzen
IMPORTANT INFORMATION!
The correct plotting of xHE-AAC logs is only possible with logs taken with the Dream V 2.2.1x software. This is because the V 2.2.1 version has a flaw that causes the 750 Frames logs to be interpreted as xHE logs. Therefore the "xHE-AAC" flag will show up beside the frequency in the DRM-Log Plotter even when the log is an HE-AAC log. A workaround would be to use the Plotter version V 23.2.7 which has no "xHE-AAC" flag. However, the 750 Frames label may show up as 800 Frames maximum. If the xHE-AAC label pops up where it should not, just click on the label to hide it.

DRM-Log Plotter, Version 23.2 (21st August 2020, build 23.2.4)
In the version 23.2 of the DRM-Log Plotter the Maidenhead Grid Locator can be written to "My Locations" in the DRM-Log Plotter. Goto SetUp / Receiver Coordinates / Change which opens the My Locations window. Write the Maidenhead Grid Square Locator in the "Add Location" field. The locator should be of the format "AB12cd". Press the "Convert" button and the Latitude / Longitude coordinates will be added automatically. This way you will get the actual distance and azimuth to the transmitter site.
Details how to set up DReaM with the KiwiSDR can be found if you click here.
Additional changes from V23.1:
- Changed the whole project to enable the DRM-Log Plotter to be saved anywhere on the PC.
- Maximum Tweet length has been increased to 280 characters by Twitter in 2017.
- Remembers the desktop position to start the DRM-Log Plotter where you last closed it.
- Child windows will start in the middle of DRM-Log Plotter.
- Added a CheckBox "Dream V 2.1.1" in Scheduled Event.
- Removed the Option Print black or white Background in Setup Parameters.
- The white Background is only active when printing a log on a printer.
- A log that started with 750 Frames and later changed to 1500 Frames resulted in a bad Plot and a false Percent Decoded Audio. Fixed.
- If there is no audio at all in a log, QAM and PL data were not written. Fixed.
- Added the plotting of xHE-AAC logs, smooth and rough plots
- Implemented a slimmed screenshot
- Slimmed Tweet to allow for some additional text, if needed
The zip package contains the DRM-Log Plotter Version 23.2.4 and the related files.
Download the DRM-Log Plotter 23.2.4 (1 MB Zip File)
nicht in unserem Besitz

|